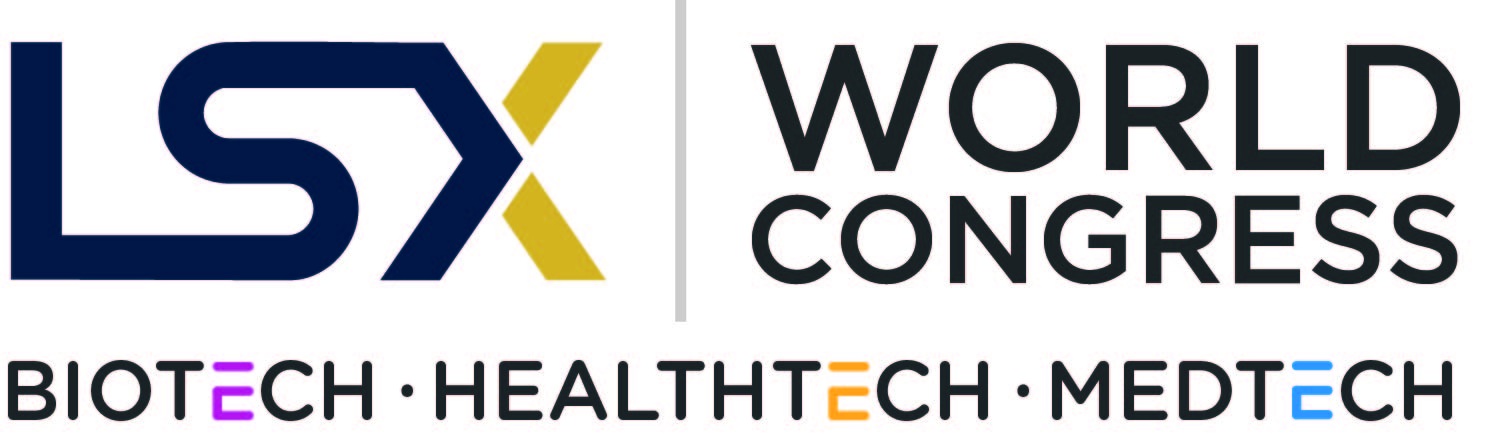Event timezone:
My timezone:
******PLEASE READ*****
We have been made of some calendar syncs to .ics calendars as showing confirmed meetings taking place 1 hour later when showing in your Outlook or Gmail calendars. PLEASE do not rely on the export of your meetings to an external .ics calendar and ONLY either download the excel or PDF or click into the meeting for the appropriate time.
We apologies for any inconvenience.
_____
Please log in to access your account. If you have forgotten your password, click here to reset. Once you have logged in, you can use this online tool to set up meetings and manage your schedule.
5 KEY STEPS ON HOW TO USE MEETING MOJO 1:1 PARTNERING
1. Login and confirm your profile details
Log in and click Account to update your company and personal details. These can include a brief profile, a logo and a personal portrait. Change your password and/or email preference here if required. The more details you include, the easier it will be for other attendees to find and research you and request meetings with you.
2. Important - edit your schedule
Go to Schedule to manage your availability. Click the toggle icon on the times you wish to be unavailable for meetings. It is important that you do this as the system will auto schedule the next available slot for both you and the other party based on your schedule availability. (please check the person's 'Participation' before inviting as this will dictate the type of meeting you can have with this person ie. in-person or video call)
3. Search for suitable attendees based on profile information
Click Search in the menu bar to view and search attendee listings. You can use the search filters on the left of the page to refine your selection, a profile will be viewable with additional information to help your review process. The search is hierarchical, so the second category you select will be a subset of the first. If you then wish to start a new search, please click Reset on the Search tool before starting again. Please note: please check a person's 'participation' before sending an invite as this will dictate if this is an in-person or video meeting.
4. Request a meeting with an attendee
Click 'Book Meeting' on your chosen participant's entry, then follow the on-screen instructions. You can include a message with your request, and invite your colleague(s) to the meeting if they are available.
The online system sends an email to you and your meeting partner(s) every time you request, confirm or cancel a meeting and you will also receive email requests from other participants. Messages are also displayed in your Messages area. To view and respond to your pending meetings, return to the homepage when you have logged in, or select 'pending meetings' on your Schedule page.
5. Finding your meeting schedule
All pending, confirmed and cancelled meetings can be viewed in Schedule from the top navigation bar. You can print this or add to a preferred calendar.
Please note: those who are pro-active and engage this system on a daily basis in the run up to the event achieve the best results. Please also be respectful of requests you receive and accept or decline them in a timely manner.
Not getting emails from this scheduler? Emails are sometimes filtered by your provider, corporate IT or application settings. Messages you have sent, or received from other participants, can be viewed in your Messages area when you log in.
If you need assistance please check our FAQ guide. If you do not find the answer there please email: admin@lsxleaders.com or contact us on +44 (0) 207 039 3401.